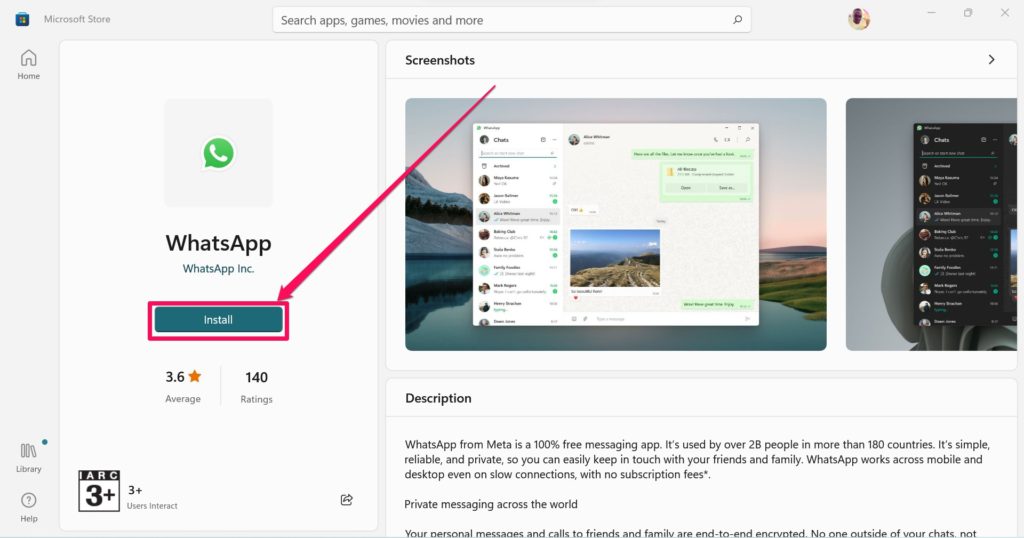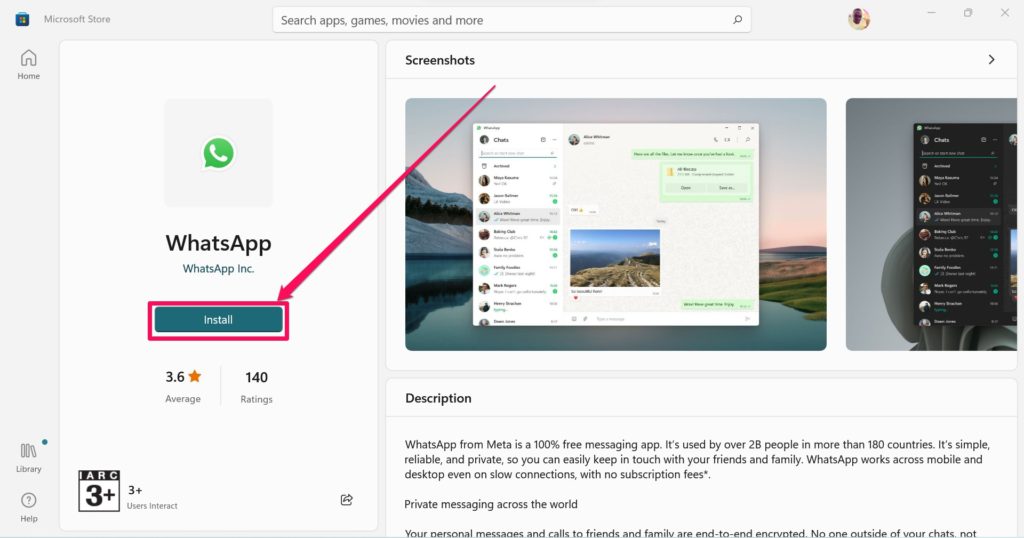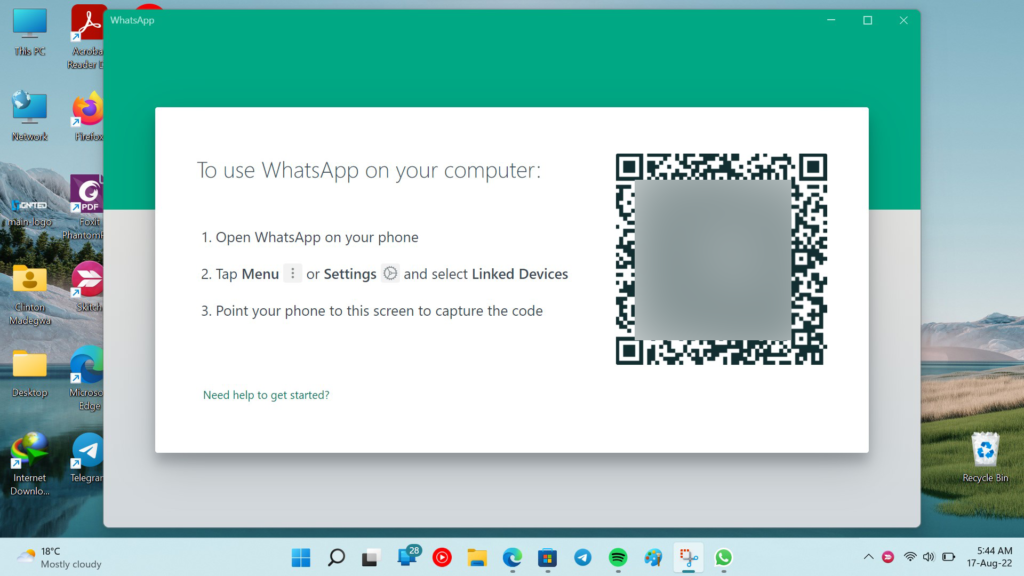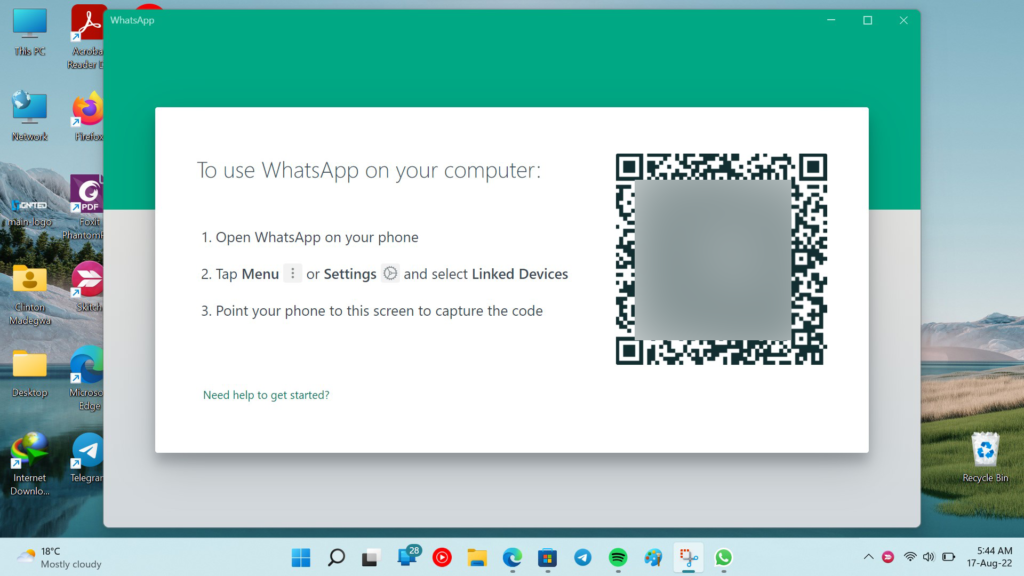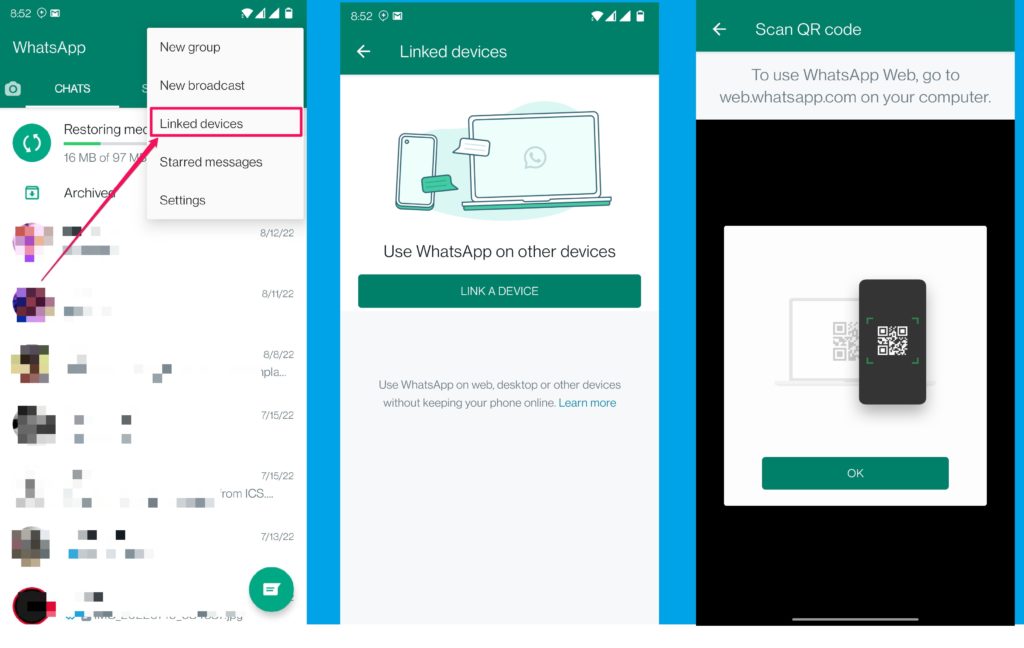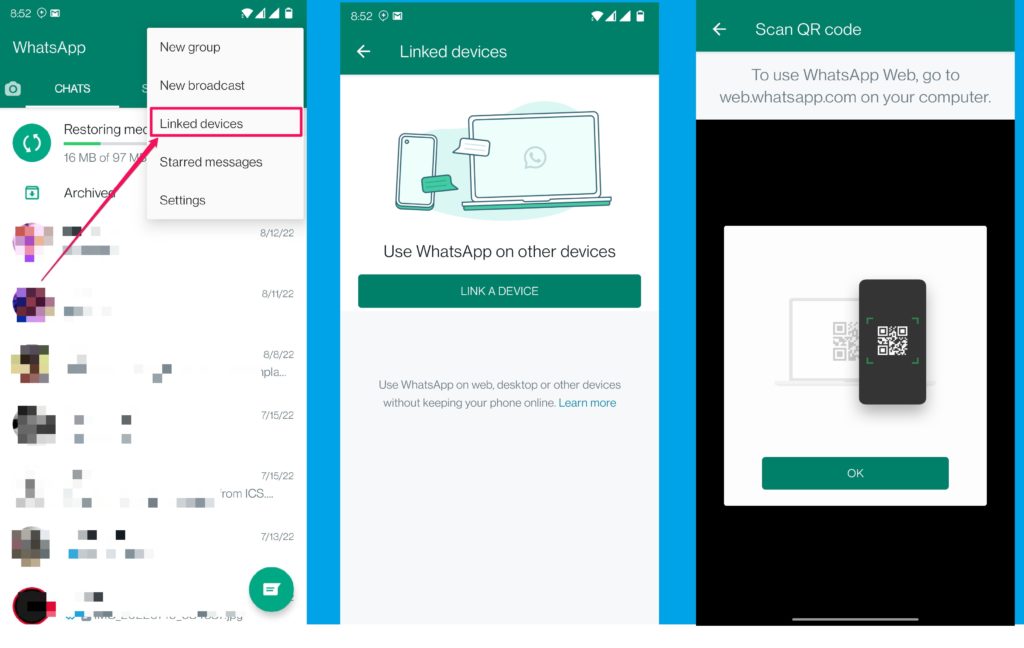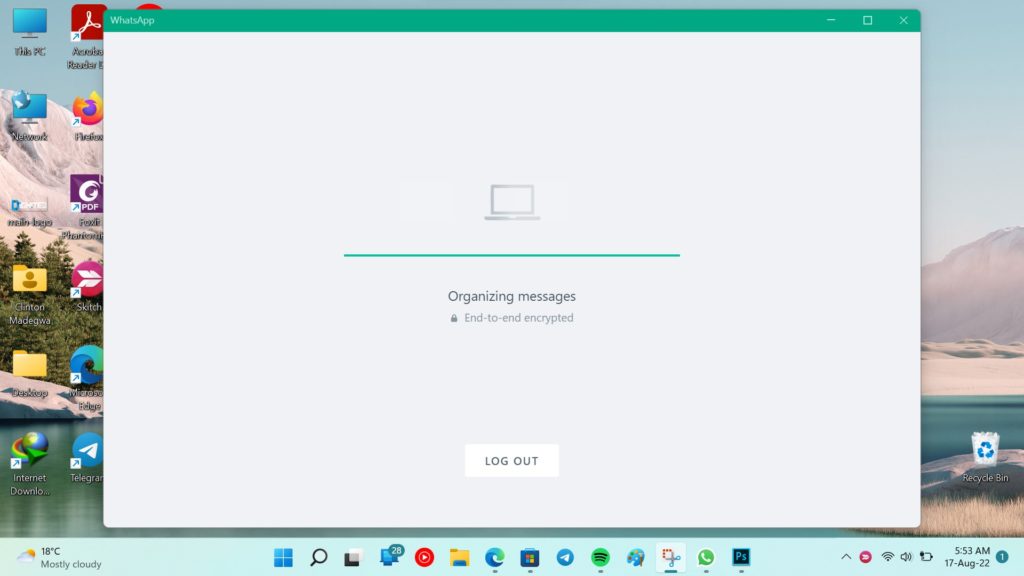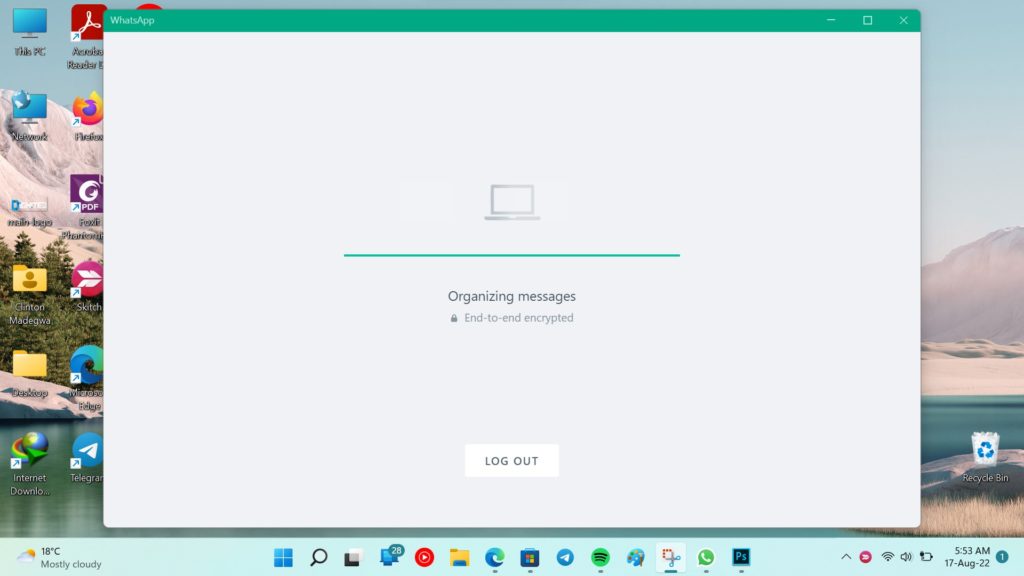Services like Telegram wipe the floor with WhatsApp when it comes to support for various operating systems, end-to-end encryption, the richness of the service, and a lot more. WhatsApp has been slowly but steadily improving its service over the years, adding WhatsApp Web that allows users to use WhatsApp on their PCs.
WhatsApp vs Telegram feature-by-feature comparison7 Reasons why I Choose Telegram App over WhatsApp
In today’s era where we all have multiple devices, it only makes sense to have access to the tools and services we use frequently across all these devices and that is the need that WhatsApp Web came to fill. WhatsApp Web works and works well. However, there are a few limitations. The main one is the fact that WhatsApp Web is a Web App and it only acts as a portal to the WhatsApp instance that is running on your device. This means that the service is a little slow and only works when your phone is online.
WhatsApp Web Not Working: 5 Ways to Fix ItA Simplified Guide to Using WhatsApp WebWhatsApp Web now supports picture-in-picture for Facebook, YouTube, and Instagram
This could soon be a thing of the past as WhatsApp has now announced its official, standalone app for Windows.
How to log into the new WhatsApp Desktop experience on Windows
The onboarding experience is a lot similar to what we have with the WhatsApp Web. For the uninitiated, here’s a quick walk-through on how to log in.
Here’s How to Preview WhatsApp Voice Messages Before Sending ThemHow to Easily Run WhatsApp on a Chromebook
The first step would be to install the new Standalone app on your Windows. This can be done by downloading the installer from WhatsApp’s own website or you can install it from the Microsoft Store should you be on Windows 10 or Windows 11. I will be showing you how to do this on Windows 11. Open the Microsoft Store and search for WhatsApp. look out for the official app that’s published by WhatsApp Inc. and click on Install. This should download around 160MB so ensure you have that bandwidth and storage on your PC. Once the app is installed, open it and you should be greeted with the welcome screen and a QR Code shown in the screenshot below. Follow these instructions on your phone. You will need to open your WhatsApp application on your smartphone, click the 3 dots on the top right corner, and select Linked devices. This will guide you through how to add a new device to your WhatsApp, then open the camera and allow you to scan the QR Code on your computer screen. And that’s it! WhatsApp will log you into the WhatsApp application on your Desktop and organize all your chats from individuals and groups. And that is basically it! You have set up your new WhatsApp Desktop Experience.
How different is this from WhatsApp Web?
The biggest difference between this new desktop experience as WhatsApp Web is that this one is effectively decoupled from your phone. This means that the desktop app will work even when your smartphone is offline or powered off altogether. This is more akin to what we see with Telegram’s Desktop app. However, there are a few limitations that are carried over from WhatsApp Web. Users with iOS devices as their primary devices still cannot clear or delete chats. You also cannot send messages with link previews from WhatsApp web.
What About Mac and Linux users?
Windows is the dominant operating system in the consumer market but it is not the only player. MacOS and Linux also command respectable segments of the market. At the moment, WhatsApp new Desktop experience is only available for Windows in its stable form. Mac users might wait a little longer as their version is still in development. However, users that still want to try it our can install a Beta build from this link. Linuxers might have to wait even longer as WhatsApp hasn’tmentioned any progress towards an official app. However, knowing the dev community, it is only a matter of time before someone builds a port for various Linux distros.